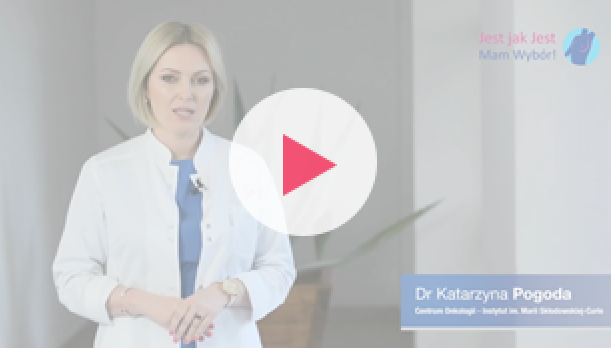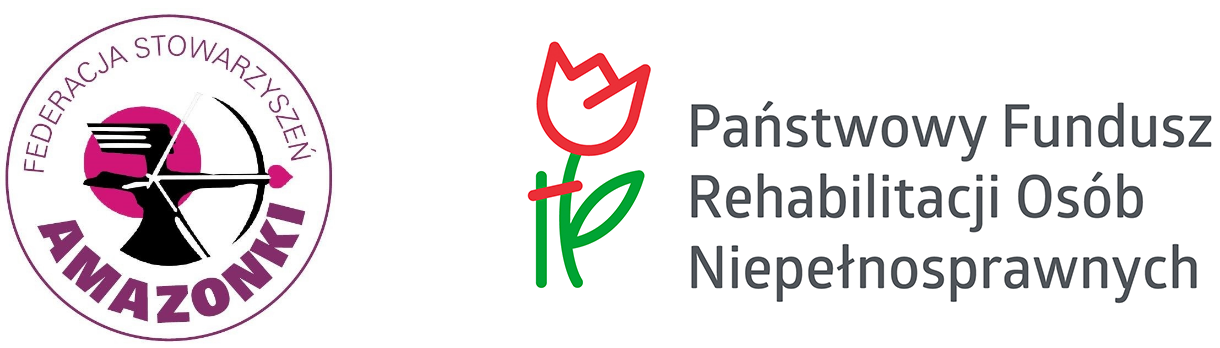Wprowadzenie do programu Microsoft Word

Edytor tekstu – wprowadzenie
Program Microsoft Word nazywany edytorem tekstu służy do tworzenia dokumentów tekstowych, głównie przeznaczonych do wydruku. Teksty oraz układ strony możemy formatować według własnego pomysłu. Tekst może być pisany ręcznie, pochodzić z innych dokumentów elektronicznych, czy stron internetowych. Dzięki zastosowanym w programie funkcjom możemy do tekstu wstawiać obrazy (rysunki, zdjęcia), tabele, wykresy; możemy tworzyć szablony dokumentów, itd. Program Word należy do pakietu programów biurowych Microsoft Office, gdzie również możemy znaleźć takie programy jak Excel – arkusz kalkulacyjny, PowerPoint – program do prezentacji multimedialnych oraz Access – program do zarządzania bazą danych. Pakiet MS Office płatny, jego cena zależy od licencji. Alternatywą dla tej propozycji jest darmowy pakiet programów OpenOffice (do pobrania na www.openoffice.org/pl). Większość treści prezentowanych w tej publikacji dotyczących Microsoft Word-a można częściowo wykorzystać do pracy z programem Writer pakietu OpenOffice.
Pamiętaj! Przed przystąpieniem do pracy nad dokumentem zapisz plik w folderze. Kliknij opcję Plik > Zapisz jako > Nazwij dokument i wybierz wybraną lokalizację. W trakcie tworzenia co jakiś czas zapisuj efekty swojej pracy. Najprościej klikając Ctrl + S lub wcisnąć ikonkę dyskietki w lewym górnym rogu.
Podstawowe zasady pisowni
- Pomiędzy wyrazem a następującym po nim znaku przestankowym (przecinek, kropka, dwukropek …) nie należy wstawiać znaku spacji;
- Pomiędzy wyrazami nie należy wstawiać więcej niż jeden znak spacji. Znaki spacji nie służą do przesuwania tekstu;
- Enter dajemy na końcu akapitu, a nie na końcu wiersza. Jeśli tekst nie mieści się w jednej linii, samoczynnie zostanie przeniesiony do następnego wiersza;
- Jednoznaki („w”, „z”, „I”, „a”, „o”, „u”) przenosimy łącząc znak z następnym wyrazem, za pomocą twardej spacji Shift + Ctrl + Spacja. Miejsce pomiędzy jednoznakiem a następnym wyrazem powinno być zaznaczone:

Klawiatura
- Duże litery – znak + Shift
- Polskie znaki – prawy ALT + znak (o-ó, z-ż, x-ź, l-ł, c-ć, s-ś, e-ę, a-ą)
- Znaki specjalne – są to znaki umieszczone na górnej części klawiszów – Shift + znak
Przykładowy widok okna programu Microsoft Word (wersja 2007) wraz z opisem:

Narzędzia edytora tekstu MS Word zostały pogrupowane na specjalnych zakładkach:
- Narzędzia główne – edycja i formatowanie tekstów oraz akapitu. Najczęściej używana zakładka.

- Wstawianie – zawiera opcje pozwalające na uzupełnienie tekstu takimi obiektami jak: obrazy (zdjęcia, rysunki), tabele, wykresy, symbole, nagłówek i stopkę, numeracje strony, hiperłącza (linki) i in.

- Układ strony – to funkcje pozwalające na określenie takich parametrów jak: ustawienia strony: marginesy, kolumny, dzielenie wyrazów, znaki podziału, tło strony, wcięcie i odstępy między akapitami.

- Odwołania – to między innymi przypisy: dolny i górny, spisy ilustracji, bibliografia, automatyczny spis treści.

- Korespondencja – za pomocą zgrupowanych tutaj funkcjom możemy tworzyć korespondencję seryjną: listy, koperty, etykiety.

- Recenzja – narzędzia pozwalające dodawać komentarze nie ingerując w tekst, śledzić zmiany tekstu, sprawdzać statystykę wyrazów (ilość znaków, akapitów, stron itp.).

- Widok – na zakładce znajdują się opcje związane z wyświetleniem edytowanego dokumentu, np.: powiększenie, sposób prezentacji (forma konspektu, układ wydruku, pełny ekran, układ sieci Web), włącznie linijki, dzielenie okna, itd.

Widok dokumentu
Aby zapewnić sobie najlepszy komfort pracy, należy dostosować widok edytowanego dokumentu. Najlepiej w menu wybrać opcję WIDOK i dostosować układ do swoich potrzeb. Najczęściej używanym sposobem prezentacji danych jest widok Układ wydruku. Wyświetla on stronę w wybranym formacie, domyślnie jest to A4. Dodatkowa funkcja wyświetlania linijki pozwala na lepszą orientację pozycji kursora na stronie. Ważnym parametrem wpływającym na komfort pracy jest powiększenie strony. Nie wpływa ono na wielkość tekstu podczas wydruku.

Zaznaczanie tekstu
Aby zaznaczyć wybrany fragment tekstu, należy:
- umieścić wskaźnik myszy przed znakiem, który ma się znaleźć w zaznaczonym obszarze,
- nacisnąć lewy przycisk myszy i przeciągnąć wskaźnik do miejsca, gdzie zaznaczenie ma się kończyć, następnie puścić przycisk.
Opisany mechanizm działa również w odwrotnym kierunku, od końca do początku. Zaznaczanie całej zawartości dokumentu to skrót klawiaturowy CTRL+A. Aby odznaczyć fragment tekstu, należy raz kliknąć lewym przyciskiem myszy w dowolną część dokumentu. Jeśli przez przypadek skasujemy zaznaczony tekst lub dokonamy niechcianej zmiany wystarczy kliknąć CTRL+Z (cofnij) na klawiaturze.
Narzędzia główne
Zakładka Narzędzia główne zawiera najczęściej wykorzystywane funkcje. By ułatwić sobie pracę z plikiem warto zapoznać się z podstawowymi skrótami klawiaturowymi.
Kopiowanie i wklejanie fragmentu tekstu (także obrazków, tabel i in.)
- Kopiowanie: Ctrl+C
- Wklejanie: Ctrl+V
- Wycinanie: Ctrl+X
Aby skopiować fragment tekstu, należy:
- zaznaczyć fragment tekstu który chcemy skopiować
- wybrać opcję Kopiuj (z menu podręcznego po kliknięciu prawym przyciskiem myszy lub z zakładki Narzędzia główne > Schowek > Kopiuj).

- ustawić kursor w miejsce, w którym ma zostać wstawiony tekst
- wybrać opcję Wklej (z menu podręcznego lub z zakładki Narzędzia główne > Schowek > Wklej)
Kopiować możemy z innych plików tekstowych, stron internetowych, prezentacji itp.
Aby usunąć lub przenieść fragment tekstu, należy:
- zaznaczyć fragment tekstu, który chcemy usunąć
- wybrać opcję Wytnij (z menu podręcznego po kliknięciu prawym przyciskiem myszy lub z zakładki Narzędzia główne > Schowek > Wytnij)
- ustawić kursor w miejsce, w którym ma zostać wstawiony tekst
- wybrać opcję Wklej (z menu podręcznego lub z zakładki Narzędzia główne > Schowek > Wklej)
Jeżeli tekst nie będzie wykorzystywany w innym miejscu dokumentu, zaznaczony tekst możemy usunąć używając przycisku DELETE na klawiaturze.
Czcionka
Narzędzia z grupy czcionka pozwalają formatować wybrany fragment tekstu. Są to standardowe funkcje występujące w większości edytorów tekstu oraz innych programów jak Excel czy PowerPoint.

Akapit
Narzędzia z tej grupy służą do zmiany właściwości akapitów, takie jak wyrównanie tekstu do lewej lub prawej strony, środka, rozciągnięcie tekstu od lewego do prawego obszaru akapitu (justowanie). Justowanie jest opcją, o której często zapominamy tworząc dokument, a pozwala ono na równe rozmieszczenie tekstu, poprawiając bardzo estetykę wysyłanego później pisma. W narzędziach z grupy Akapit możemy również ustawiać odstępy między liniami tekstu oraz pomiędzy akapitami.

Wyrównywanie akapitu (do lewej, do prawej, do środka, justowanie)

Aby przesunąć tekst do jednej z możliwych pozycji, należy ustawić kursor w akapicie, którego tekst chcemy wyrównać, a następnie wciskamy odpowiedni przycisk:
Funkcja wyrównania tekstu dotyczy całego akapitu, a nie tylko wybranego wiersza. Akapit jest to obszar tekstu zawierający się pomiędzy znakami entera.
Przesuniecie akapitu

Właściwości akapitu
Dodatkowe właściwości akapitu dostępne są w oknie dialogowym Akapit, który możemy włączyć wybierając funkcję Akapit z menu podręcznego (po kliknięciu prawym przyciskiem myszy na wybranym akapicie). Najistotniejsze parametry dostępne w oknie dialogowym to odstępy przed i po akapicie oraz interlinia – odstęp między wierszami w akapicie. W oknie tym możemy również ustawić podziały wiersza i strony, wstawić lub zablokować dzielenie wyrazów.

Opcje głównego menu


Przycisk Office lub przycisk znajdują się lewym górnym rogu okna programu Microsoft Word. Po kliknięciu otrzymujemy listę menu z funkcjami programu. Najważniejsze z nich to:
- Nowy: tworzy nowy pusty dokument lub wykorzystuje jeden z dostępnych szablonów.
- Otwórz: pozwala wybrać do edycji już istniejący, wcześniej zapisany dokument na dowolnym nośniku danych.
- Zapisz: zapisuje dokument do pliku na nośnik pamięci.
- Zapisz jako: działa tak jak funkcja Zapisz z tą różnicą, że przed zapisaniem pliku program zawsze uruchamia okno dialogowe, gdzie możemy określić nazwę i miejsce na nośniku danych.
- Drukuj: do konfiguracji wydruku. Można ustawić takie parametry jak: liść kopii, zakres stron do wydruku (strony parzyste i nieparzyste).
Autor:
Agnieszka Truskolaska – grafik, operator DTP, od 2012 roku współpracuje z Fundacją Wygrajmy Zdrowie, od 2014 także z Polską Koalicją Pacjentów Onkologicznych. Studentka psychologii.